How to Access the Dashboards
Every User has a personal dashboard comprised of their sending history. Access by selecting ‘Dashboard’ from the settings ![]() cog.
cog.
Additional dashboards are available for users with Branch/Segment, or Org admin capability.
Access by selecting ‘Admin’ from the settings ![]() cog.
cog.
| Dashboard | Who has access | How to access | Data | Example |
| User Dashboards | All GoShare users | Via “Cog” menu / select “Dashboard” | Only the logged in user | Health Professional |
| Branch Admin Dashboards | GoShare users with Branch Admin capability | Via “Cog” menu / “Admin” – then select “Dashboard” Tab | All users within the logged in user’s Branch | GP Practice, or a Hospital department etc. |
| Segment Dashboard | GoShare users with “Segment Reporter Role” | Via “Cog” menu / “Admin” – then select “Segment Dashboard” Tab | All users and branches allocated to that “Segment” (aka “Managed by”) | LHD, Health service, A grouping of GP Practices |
| Organisation Admin Dashboards | GoShare users with Org Admin capability | Via “Cog” menu / “Admin” – then Org Dashboard is on the “Organisation details” tab | All users across all branches within the logged in user’s Organisation | A PHN, Govt Health Agency, or a company etc. |
Real time data
The dashboards access the GoShare database in real-time (as the screen is painted)
- update the data – simply refresh the page in your browser (also useful if a filter is
not responding) - the dashboard will take some seconds to display – as it is doing a lot of processing to
get you the information
Dashboard Usage and Features
Filters
Each dashboard has a set of filters to allow you to subset the data – Each dashboard has multiple widgets to which filters can apply.

Date Filter
- Has multitude of options
- Select the
 icon to open date filter options
icon to open date filter options
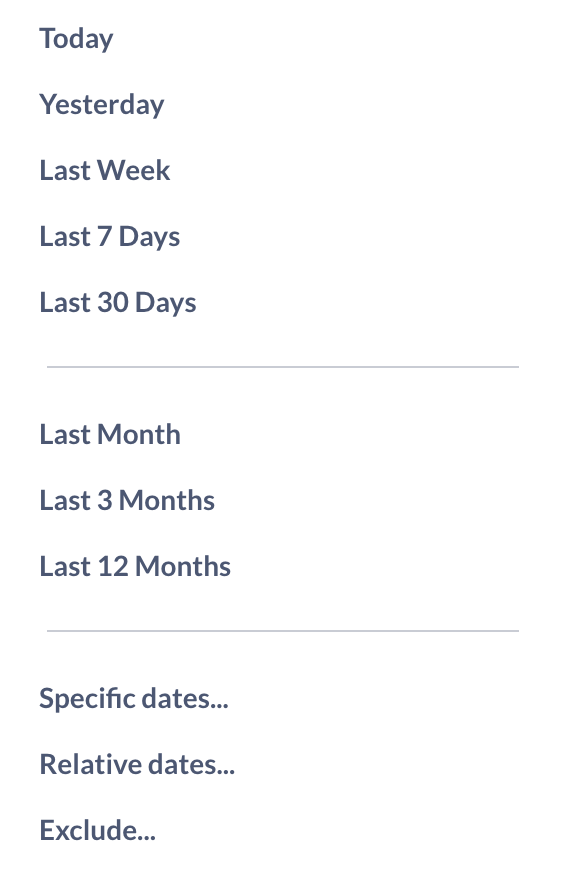
TIP: Dashboard defaults to not include today in date filter, to include todays data select the ellipsis and select ‘Include today’
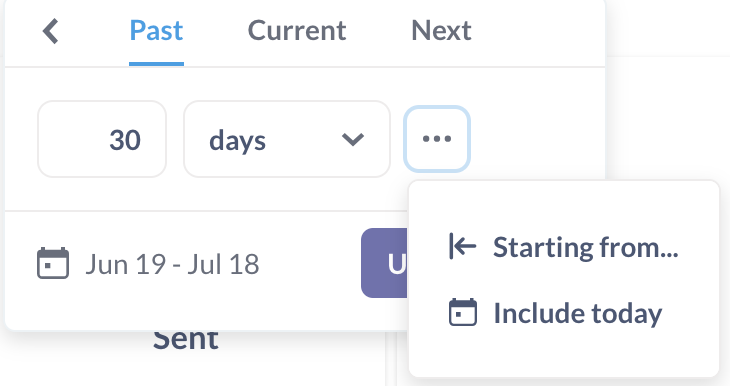
Text Filters
Start typing your search term and select from the list, if your search term doesn’t come up, it doesn’t exist in that data set
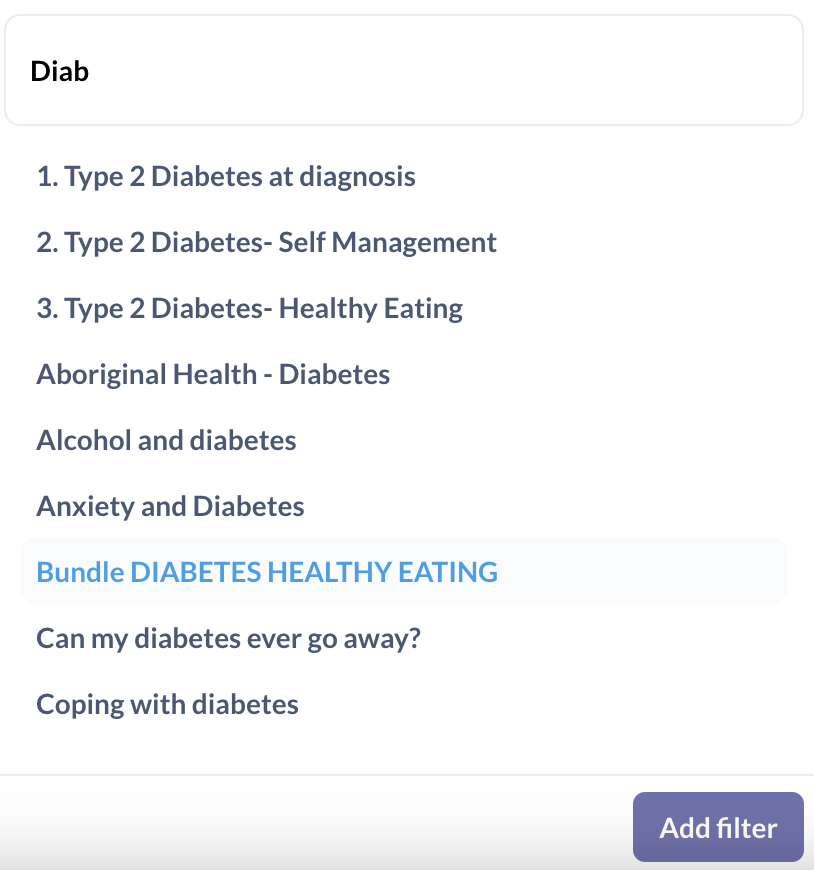
TIP: You can filter for multiple terms
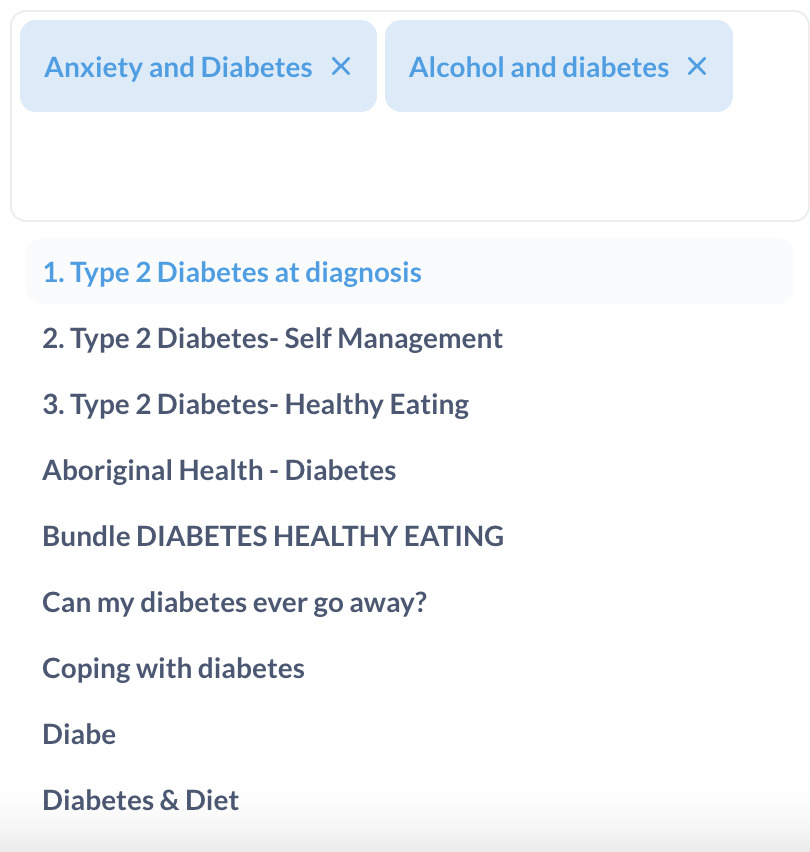
Dashboard 2 – Detailed User Activity
Scroll down on the dashboard page to find find Dashboard 2
Dashboard 2 provides itemised lists of bundles sent, also of individual content items sent. This is particularly useful if you plan to build your own reports as it lists all of the information that we have on each Bundle/Content item sent.
TIP: To download the data from the any table or graphic, hover over the top right hand corner of that table or graphic and click the ellipsis. It will then prompt you to choose which format you would like the data presented
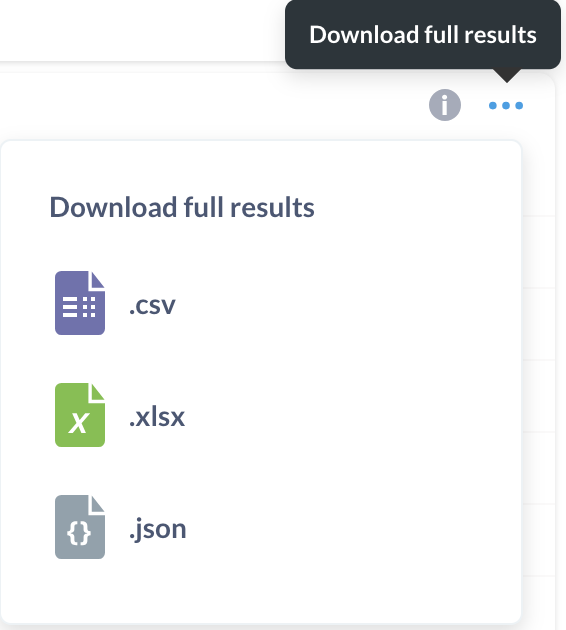
Table Scrolling/Sorting
Tables of data are presented pre-sorted by one of the columns
To SCROLL
- Bottom right corner of each table will display which rows are being displayed. eg. Rows 1-5 of 20
- Use the > for next page or < to scroll to previous page of the list
To SORT
- Click on any column heading to sort the data by that column
- The up arrow or down arrowhead at left of column title shows sort direction
- Click again to sort in reverse order
TIP: Hover over the ![]() icon for more information about that table or graphic
icon for more information about that table or graphic
Ongoing Enhancements
The dashboards will be frequently updated and enhanced. If you have any requests, please
email support@healthily.com.au